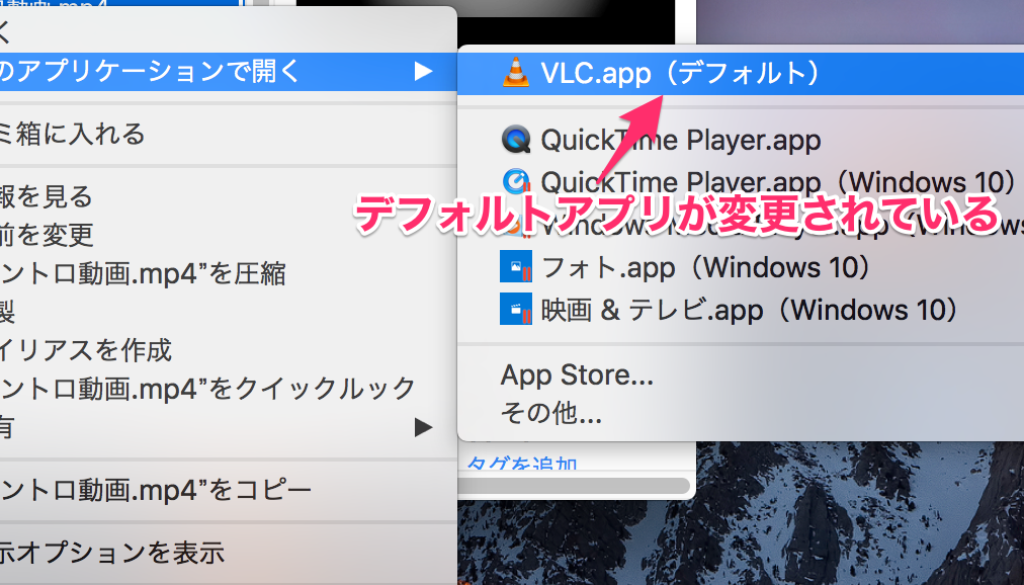Macのデフォルトアプリケーションを変更する方法
mac に以降して1ヶ月。その 経過報告
windows PCからmac book proに変更してから、早いもので1ヶ月経ちました。
最初の3日で、基本的な使い方の確認と、Parallels Desktopを使ってのWindows 10をインストール、必要データの移行(PC→mac)などを行い、4日後にはよくわからない操作などがあったので、appleサポートを利用しての操作確認や機能の有無確認を行いました。
その後もoffice365をインストールしたり、Windows PCで使っていたアプリをインストールしたりするなど、せっかくmacに以降したのに、とりあえず仕事がスムーズにできるようにと、windows時代のPC環境と似た環境づくりにせっせと取り組んでいました(苦笑)
おかげさまで、正直まだキーボードの入力感に慣れませんが、macの使い勝手の良さは気に入っています。
ということで、ようやくひと段落つきましたので、今後は備忘録的に、これまで行ってきた設定なども紹介していこうと思います。
今回は、 デフォルトアプリケーション の設定方法についてです。
Parallels Desktop を使うなら、 デフォルトアプリ の 設定 は 必須
私は、windows環境でしか動作しないソフトを利用するために、macにwindows10をインストールしているのですが、そうなった時に厄介なのが、自動で設定されているデフォルトアプリケーションです。
例えば、動画ファイルのmp4をダブルクリックすると、windows10の「映画&テレビ」というアプリで開こうとするため、自動でwindows10を起動し、そのアプリでmp4ファイルを開くという処理を行います。
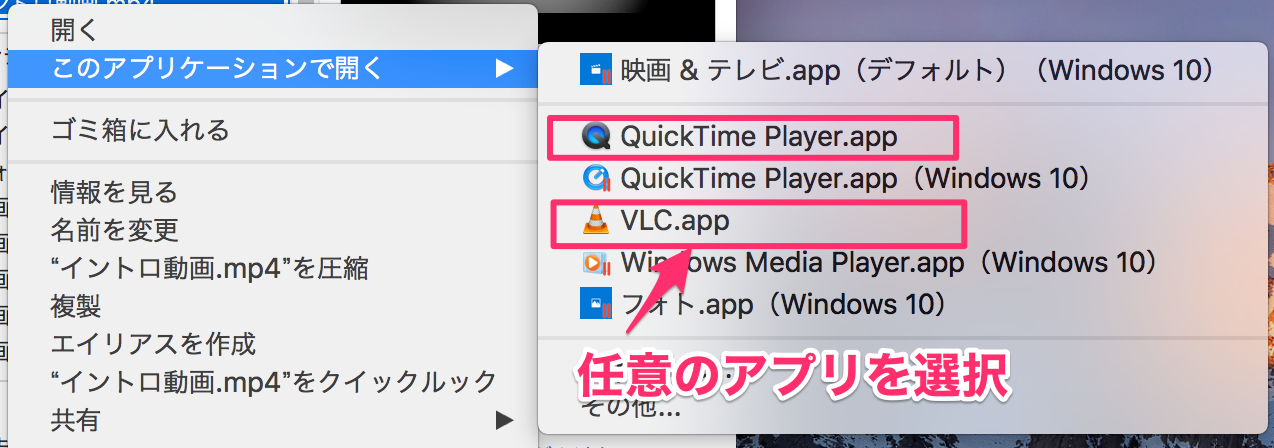
そうしないために、右クリック(2本指クリック)し、「このアプリケーションで開く」→ 任意のアプリを選択するということをやっていましたが、これが、地味に面倒&手間です。
とくに、Parallels Desktopを使っている方は、macとwindowsを行ったり来たりすることになるので、ちょっとのことですが、地味に面倒です。
ですから、ダブルクリックするだけで、任意のアプリで開くことができるように、デフォルトアプリの設定&変更をすることをお勧めします。
デフォルトアプリケーション の 設定方法
まず、デフォルトアプリを変更したいファイルを右クリック(2本指クリック)し、”情報をみる”を選択します。
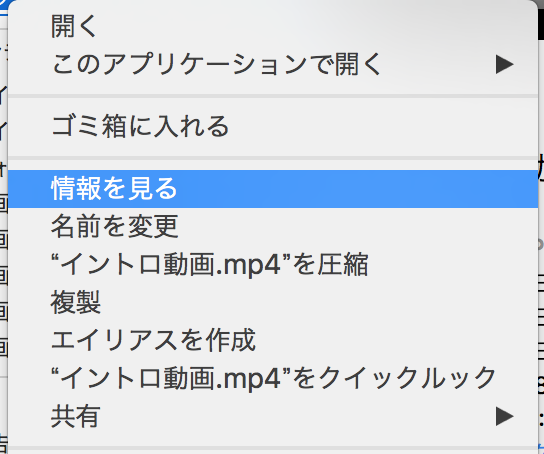
すると、情報ウィンドウが開きますので、”このアプリケーションで開く”の▲ボタンをクリックし、隠れているタブを展開します。
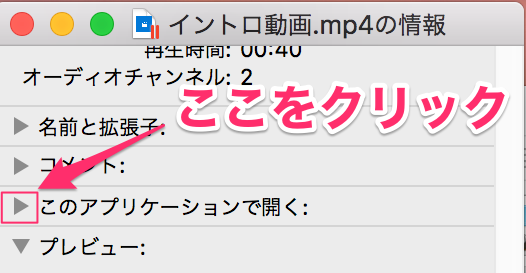
すると、デフォルトアプリケーションが表示されるので、それをクリックすると、関連する他のアプリケーションも展開して表示されるので、
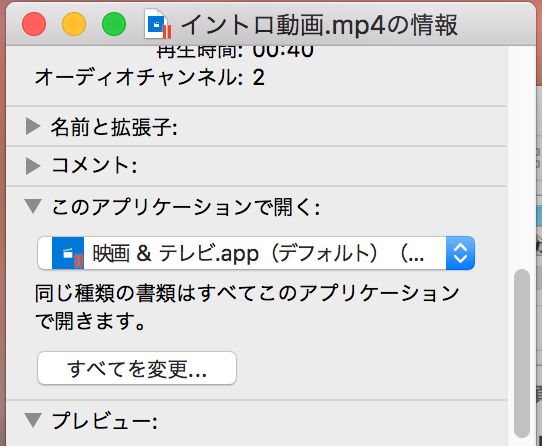
指定したいアプリケーションを選択します。
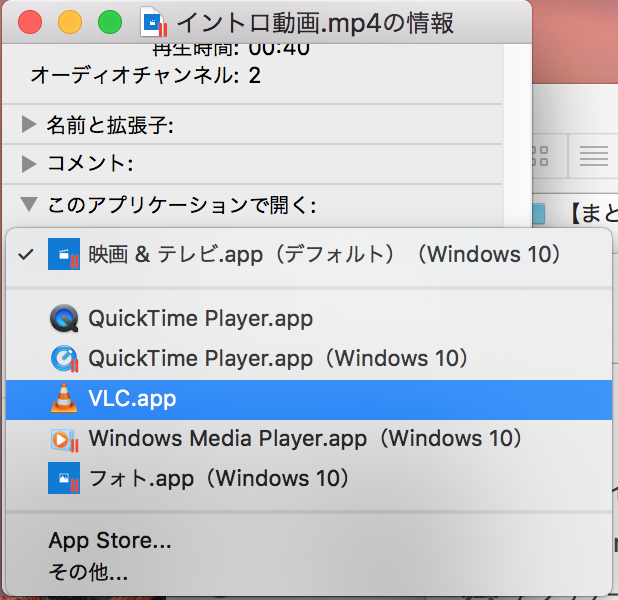
同じ種類の書類はすべてこのアプリケーションで開くように設定したい場合は、”全てを変更”をクリックすればOKです。(特定の書類・ファイルだけそのアプリで開きたいのであれば、クリックしなくていいです。)
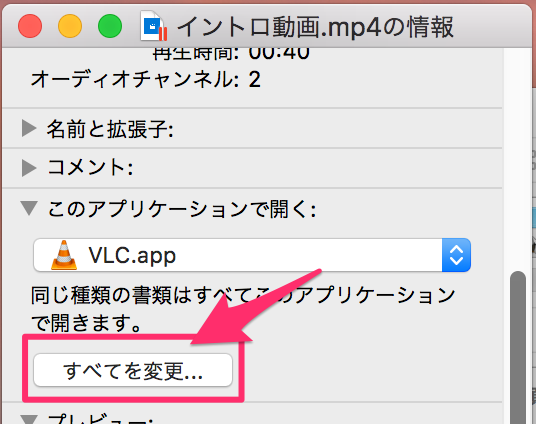
そうすると、デフォルトアプリが変更されていますので、今後はダブルクリックで起動できます。

毎回指定するのも面倒ですし、手間なので、使いたいアプリが決まっているのであれば、デフォルトアプリを指定することをお勧めします。